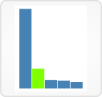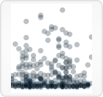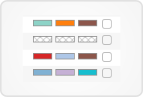Data
The Genetics panel presents the option of defining a global sample filter based on shared genetic traits. A group of samples can be defined by searching by gene(s) and selecting those samples with the desired variant(s).
Global filters affect the results of searching by gene. Any sample-based filters set here and/or variant filters set here determine what variants will be returned.
A filter set here will affect the data shown in all views that display and/or export sample-based data.
User interactions
Select a gene via the drop-down menu, and any variants found in that gene will be displayed in tabular form.
The table of results can be sorted by any of the blue underlined column headings (Gene, Start, End, Type, Amino acids, Protein position, Ref, and Alt). Click the headings to sort.
Selecting variants from the results will automatically filter samples to match. Variants can be selected via the "Select all" checkbox at the top of the table, or via individual radio buttons on each row. Selecting "or" will include samples with any of the selected variants, whereas selecting "and" will include only samples with all of the selected variants. Selecting "not" will exclude any samples with that variant. Rows with no radio button selected will be ignored.
As you select rows, the total number of unique samples selected will be updated, below the search results table.
The "Sample data" table below the Genetics panel will also be updated with each selection.
Click the "Start over" button above the search results table at right if you want to remove all rows from the table.
To save the samples you have selected as a global sample filter, give the group a name, if desired, and click "Save as group." This will affect all views that display and/or export sample-based data, limiting them to only these samples.
A global sample group filter set here will replace one set in other panels.
 Gene sets
Gene sets
 Mosaic
Mosaic
 Individual
Individual
 Compare
Compare
 Expression
Expression
 Cell Type
Cell Type
 Chronology
Chronology
 Gene model
Gene model
 Protein
Protein
 Inhibitor
Inhibitor
 Hitwalker
Hitwalker